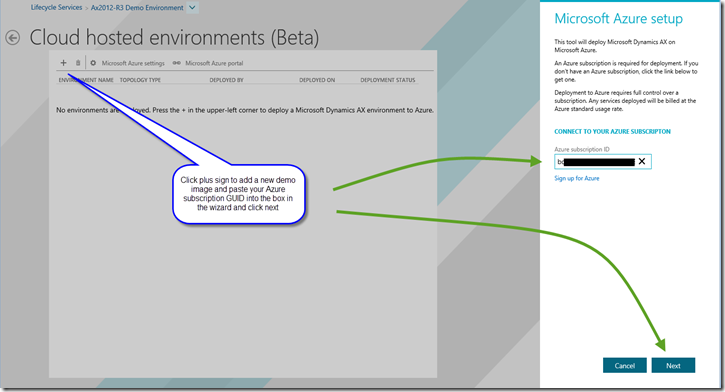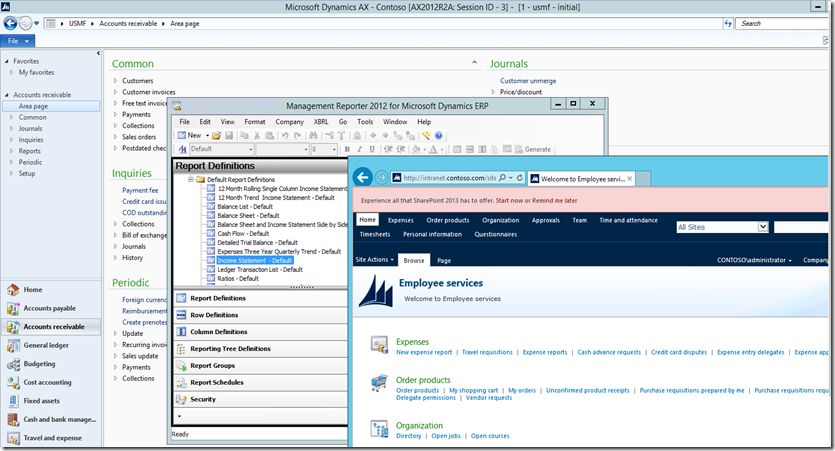AX 2012 R3 is finally here. With that they have made the demo environment available on Azure and can be deployed using Life Cycle Service.
There are a few posts out there detailing but I thought I do a quick screenshot step by step guide on how to deploy AX 2013 R3 on Azure via Life Cycle Service.
http://technet.microsoft.com/en-us/library/dn741581.aspx
1. Log on to LCS and create
2. Create a new project and fill in the required details.
3. Once the project is created click on the “Cloud hosted environment” icon.
4. Now go to Azure portal and grab your subscription ID. You will need it for the next step. It is a GUID.
5. Back in LCS portal – you click the add button. You will need your Azure Subscription GUID.
6. Now it will give you a certificate to download.
8. In Azure portal click on Settings and upload the certificate.
9. It should show up as loaded with the subscription id.
10. Now in LCS you can select where you want to host your server.
11. Follow the wizard and click on Deploy.
12. Enter the name of your environment and click next.
13. Click on Deploy.
14. It will come up with status of Deploying…
Give it a couple of hours or so.
15. Status will come up as Deployed.
16. Go to Azure portal and now you should have an image with status of Running.
16. Just click on the connect button. It will download an mstc file you can jump into.
Server has everything you need deployed from AX, to Management reporter, EP etc.
You can stop and configure it to allocate more resources but for me it ran pretty smooth for the work I was doing.
Enjoy.