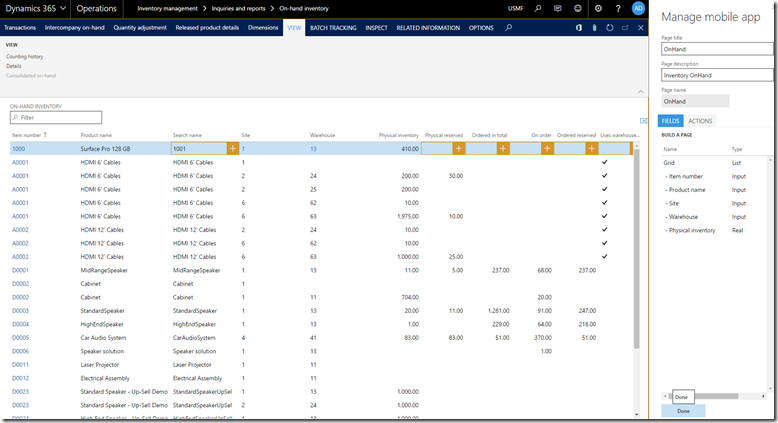In the previous post, I showed my first experience with downloading the application. In this post, I will give some examples of setting it up.
First enter the url with &mode=mobile
https://myfakeaos.cloudax.dynamics.com/?cmp=usmf&mi=DefaultDashboard&mode=mobile
On the top right menu you will see Mobile app.
This will slide through the configurations pane.
Click on Add and create your first workspace.
I navigated to the form I want to record. I went into the On-hand inventory form.
Clicked on Select fields button and these orange + signs came up. Select the fields you want to display on the mobile device.
Click on the Done buttons. Then click on Publish workspace.
Refresh the mobile app.
This would have been really cool if it worked but I had a issue. It only displayed 1 item in the list.
The onhand form is very complicated and has a lot of dynamic features. Hiding and showing inventory dimension. So, I would recommend creating your own simple inventory on hand form which doesn’t have the complications of the standard form.
I did the exact same thing for the Released products and it worked fine.