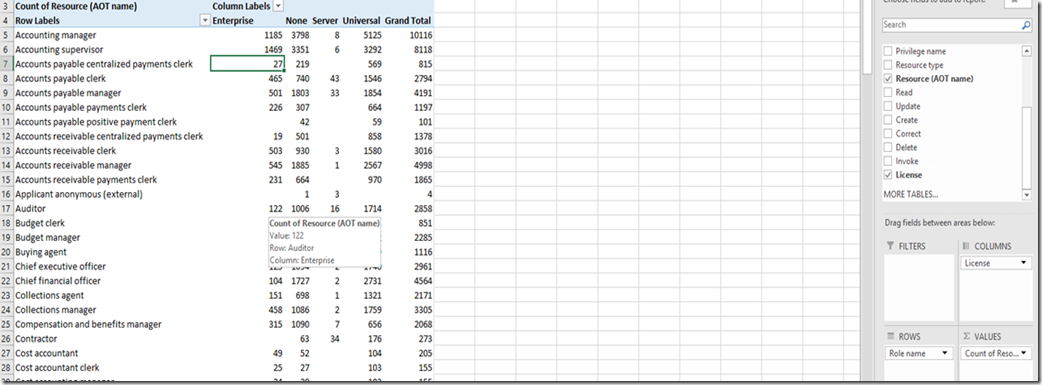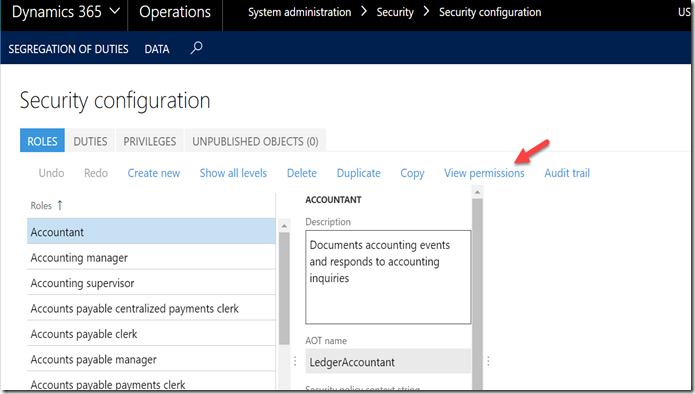I was recently looking at different ways of analyzing the security in the AOT. I found an Addin that is in Visual Studio.
Click on the “View related objects and licenses for all roles”.
It takes about 5 minutes to put all the data together and export an Excel file.
You get two worksheets.
- License information – Shows the different security objects; Roles, Duties and Privileges. Showing the license type.
- View related objects – This is a detailed exploded view of the Roles, duties, privileges, resource (I.e. menu item)
Based on the second tab I was able to create a pivot table. This allows me to figure out what makes a particular license Enterprise.
The thing you have to keep in mind is that this is looking at the AOT. If you have made security changes in the front end, this Addin won’t recognize it.
If you want to review security from the front end then navigation to the Security configuration form. Then click on the View permissions.
You will get a similar list as the Excel sheet. You get the Role license type. In the grid you get the exploded view with the license type. You can sort on the License column and figure out what makes up the Enterprise license.
I have a few suggestions for Microsoft:
1. Can we have a simple export from the front end. Export the same Excel as the add in – I.e. exploded view for all security objects.
2. Add a new Excel worksheet to export the “User roles” - Users with their roles and showing the License type. Also add the field Enabled (active user or not).
3. Make these exploded view an actual table that gets updated periodically.
4. Create data entities for PowerBI content pack. This would allow the ERP administrators a dashboard to see things like
a) Number of Active users by License type
b) Drill through to Roles and Security objects