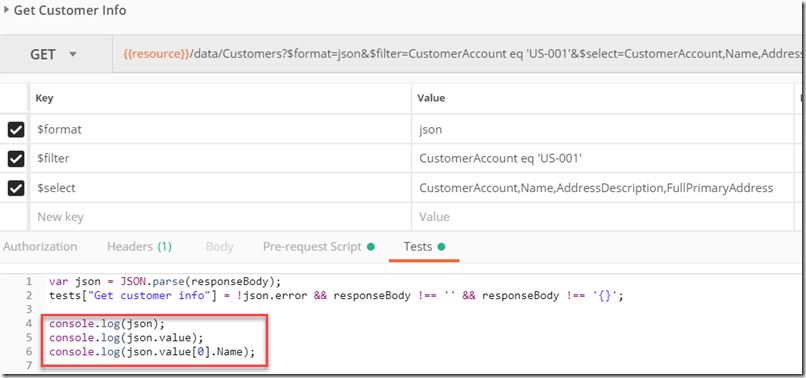In the last post I did a quick run through on using Postman for testing Odata services.
This post I will give some tips on how you can write automated tests using Postman.
Tip 1 – Parameterise as much as you can
Parameterise using the environment settings. It will make your collection portable to other projects.
Below is an example where we have the environments settings parameterised.
You can see how I used it here. Now I can utilise the same thing across requests.
Tip 2 – Write test scripts
Test scripts are very easy to work with. This is for demonstration purpose only. I will explain how you can retrieve the values in the returned json.
Take the example here, where we use the “get customer” odata service. It returns a nested array with the values.
You can write a simple test script to retrieve values. In the below highlighted box you can see that I am logging it to the console. I am not really testing much here.
The console will return the below.
One bonus tip here. Just click on the snippet codes to get sample code from Postman. Really helpful.
Tip 3 – Automated testing
Usually you will have dependent requests. The first request in our example retrieved the OAuth token and saved it in the environment settings. For the second request to work, it must get a fresh token to authenticate.
To run the collection, click on Runner at the top left of the main window.
Once the runner window opens up. Select you collection or folder. Then click on Run button at the bottom.
Once complete, you get your result.
If you are new to all this. I would recommend taking a look at postman blog on automated testing.
http://blog.getpostman.com/2014/03/07/writing-automated-tests-for-apis-using-postman/