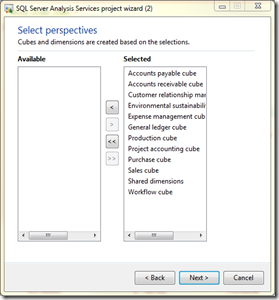AX 2012 BI is so much easier and enjoyable to use. Seeing how easy it is, I don’t see a reason for not deploying it all clients.
To add a financial dimension
-
Click Tools > Business Intelligence (BI) tools > SQL ServerAnalysis Services project wizard. Click Next.
-
Select Update and then click Next.
-
Select an Analysis Services project to add the financial dimension to, and then click Next. After the project builds, click Next again.
-
On the Select perspectives screen, click Next.
-
On the Select Microsoft Dynamics AX dimensions screen, select financial dimensions you want to include in your Analysis Services project.
-
Complete the wizard.
Select the perspectives
Select the dimensions
Select the date diemension/s
Select the label translations
Then wait for it to finish. This will take some time.
Once done. Continue with the wizard.
By the selections we made in the wizard. The “Visual Studio Projects” > “Analysis Services Project” > “Dynamics AX” in the AOT is modified to include the changes.
Final result. My dimensions are available in the cube now.
Interesting video on BI story in AX 2012
http://www.youtube.com/watch?v=2XKZibvK2cQ
Reference: