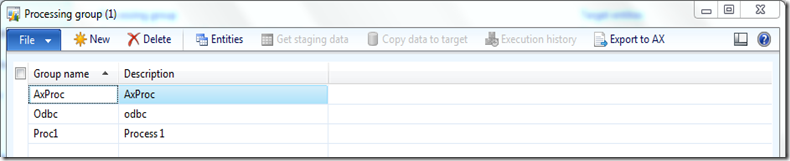This below is a step by step to export data from an AX environment to another environment using the Data Import/Export Framework.
Export from Source AX environment
1. Open the Source data formats form.
Create a record and select AX type.
2. Open the Processing group form and create a new record.
3. Click on Entities button.
Select your entities you want to export (Example below has Customers).
4. (Optional) You can click on the Select button to put a filter.
5. Go back the Processing group form and click the Get staging data button. This will bring up the following execution form. Click the Run. This will then pull data and place it in staging table. It will enable the buttons on the Processing group form.
6. On the Processing group form, click the Export to AX button. This will bring up a dialog, enter the file name and type.
This will generate a dat and def file.
Import into Destination AX environment (Option 1)
We will import the file using dat/def. Other options to use files.
1. Click on System administration > Common > Data export/import > import
Select your file.
There is an option on the Advanced tab. Tick the Update existing record flag if you dont want to replace some important data in your Data Import/Export Framework tables.
Click OK.
2. This will import data into the staging table and the processing group table. Ready to be executed.
3. Go the Processing group form and you should find the data already in the staging table too.
4. Click on the Copy data to target button. Follow the prompts and run it. This step will move the data from the staging table to the target destination.
Import into Destination AX environment (Option 2)
After we have our data in the staging tables. Instead of exporting to dat/def files. We will instead export to a flat file (csv).
1. In the Execution history. Click on the view staging data. This will bring up a dynamic grid showing your data.
2. Click on the Export to file button. This will allow you to select a processing group (a file format setup).
Enter your file name and click OK.
This has generated a file now that you can use for importing into your other environment.
Follow these step by step that I wrote last year to import using a file (csv).
http://dynamicsnavax.blogspot.com.au/2012/08/step-by-step-import-with-data-migration.html