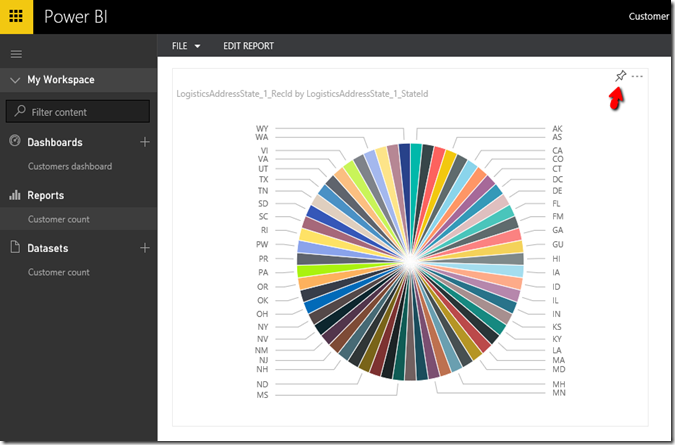On 24th of July Microsoft announced the release of PowerBI. With that comes a lot of new features and I have to say it is a lot simpler to use.
In this post I will walk you through what I did to get my first report done in 10 minutes.
Download PowerBI Desktop and install it. (No need to show installation steps as it was super simple to follow the wizard).
https://powerbi.microsoft.com/desktop
Once that is done, I signed up on the website with my work email (we are already on Office365).
First thing to do is give it a data source. In my case I chose OData to get AX data.
You will get the list of data sets available in AX.
I selected one of them and manipulated some of the columns. Usual thing you would do is rename the columns, maybe do filtering or grouping. You may add additional data to link to. Then next thing you do is click on the Load (Close & Load button).
Once it is loaded, you can start creating the report.
I did a basic pie chart. You then can click on the Publish. However you can save a local copy as *.pbix file.
It will launch your browser and take you to PowerBI site. Same report will be available there.
Next thing to do is create a Dashboard (won’t give screenshot as it is obvious).
But the not so obvious thing was the little pin at the top right hand side. Click on that to pin the report to a dashboard.
Now if you navigate to the dashboard you will see all your reports in there. You can rearrange and then share your dashboard.
I installed PowerBI on my mobile. Signed in and this is what I got. Very cool.
One final note, if you want to schedule a refresh you need PowerBI Personal Gateway.
More information on scheduling a data refresh is on the PowerBI support site.
This wasn’t a useful report but just to illustrate how the technology is really simple to use. The hard part is making something useful and meaningful.